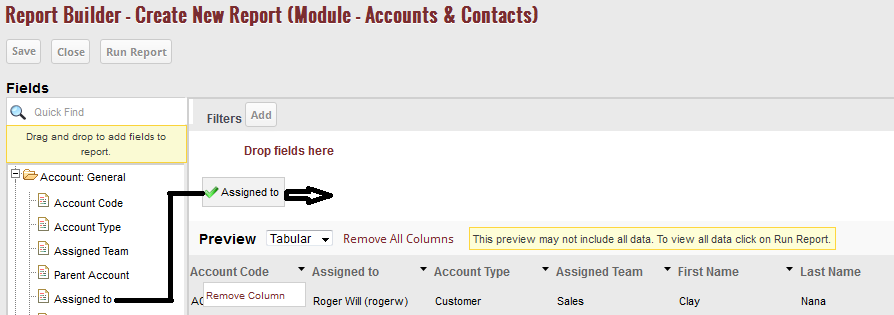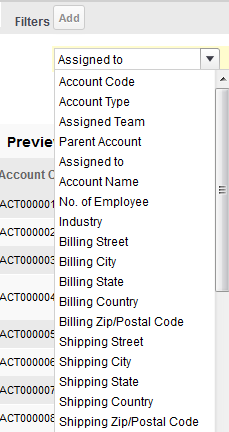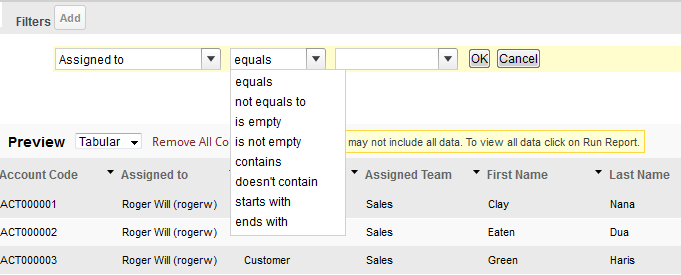If you want to create your report with some specific parameters, then you can make use of search filters. For example, you want to create a report that only contains the accounts, which are assigned to a particular person, then first of all you have to drag “Assigned to” from the left side list of the fields and drop it into the area above the report section.
When you drag and drop “Assigned to” in that area, some additional options (drop-down list) appear in that section that assist you to create your report with some specific parameters. There are two drop-down lists, one is to select the parameter you want to show in your report.
And another list assist you to select a particular action that you want to perform. There are several actions available in the list, which includes:
Equals: If you want to create a report in which the entity you select is equals to some particular option, then you can use “equals to” action. For example you want a report in which you want to show the account of any particular Billing city, then select “Billing City” from the first drop-down list and select “equals to” from second list and then write the name of the city, which you want to include in your report in the box.
Not equals to: If you want to create a report in which the entity you select does not equals to some particular option, then you can use “not equals to” action. For example you want a report in which you do not want to show the account of any particular billing city, then select “Billing City” from the first drop-down list and select “not equals to” from second list and then write the name of the city, which you do not want to include in your report in the box.
Is empty: Empty means no value in the field, for example if you want to create a report that contains account list having no mobile number registered with you, then select “is empty” action to make a report that only shows the data of the accounts, whose mobile number is not registered with you.
Is not empty: If you want to create a report that contains a list of accounts, of which phone number is registered with you, then select “is not empty” action to make a report that only shows the data of the accounts, which have mobile number of the account holders.
Contains: To create a report in which the entity you select only contains some particular character or number, then use “Contains” action. For example: you want to create a report that only contains the data of the accounts that are having account code that contains “1” number, then with the assistance of “Contains” action, you can easily do this.
Doesn’t contains: To create a report in which the entity you select does not contains some particular character or number, then use “Doesn’t Contains” action. For example: you want to create a report that doesn’t contains the data of the accounts that are having account code that contains “3” number, then with the assistance of “Doesn’t Contains” action, you can easily do this.
Starts with: If you want to make a report of account holder whose name start with “S” then ‘starts with’ action helps you in performing the same. Not only this, you can select any entity and write your desired character or number in the box next to action list.
Ends with: If you want to make a report of account holder whose name ends with “A” then ‘ends with’ action helps you in performing the same. Not only this, you can select any entity and write your desired character or number in the box next to action list.